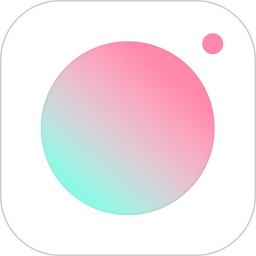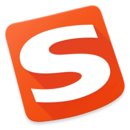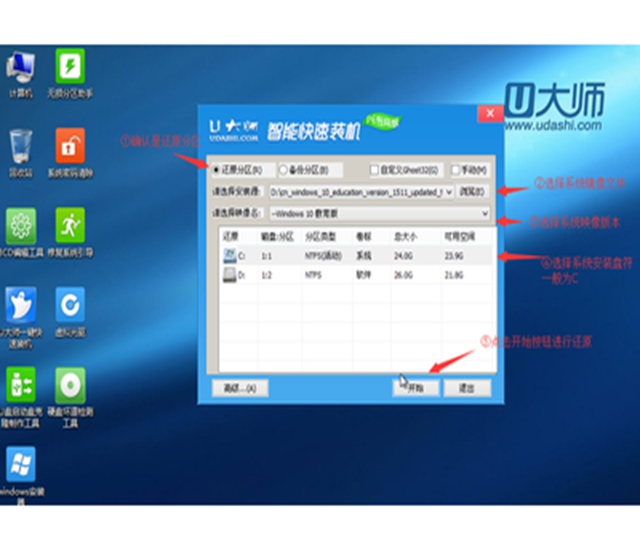
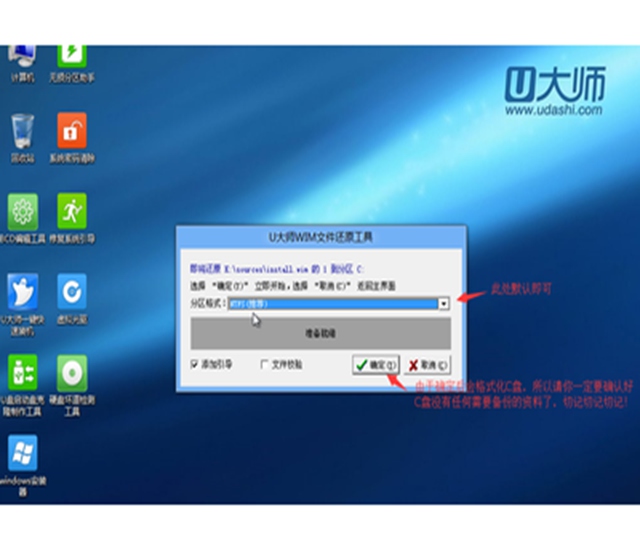
内容介绍
U大师 winpe 系统还原工具箱是一款极适合于运维、技术员,电脑城装机人员,网管等最常使用的多功能winpe系统维护工具箱,它基于windows pe制作,支持最新USB3.0/2.0/scsi/netcard等设备,操作简便,界面清爽,可以帮您一键制作,畅享装机。 您可以使用它进行系统安装,系统备份,系统还原等一系列日常应急维护工作。您还可以使用它进行磁盘分区、格式化、磁盘克隆、修改密码、数据恢复、系统检测等其他一系列日常应急维护工作。相比同性质的dos系统维护工具,pe工具箱更容易操作、更容易上手。并且它有体积小,启动超快等特点,堪称2017 系统备份还原中功能最齐全的万能系统还原工具箱,并且他是UEFI版的额。
更新日志:
1、修正默认模式一键制作到第四步卡死的bug
2、修正本地模式下在win7x64位系统无法使用的bug
3、GPT分区下安装win7 x64位系统
第一步
下载并且运行U启宝U盘启动软件,然后点击"制作启动U盘"选项,插入u盘等待软件成功读取到u盘之后,点击"开始制作"进入下一步操作。如下图所示
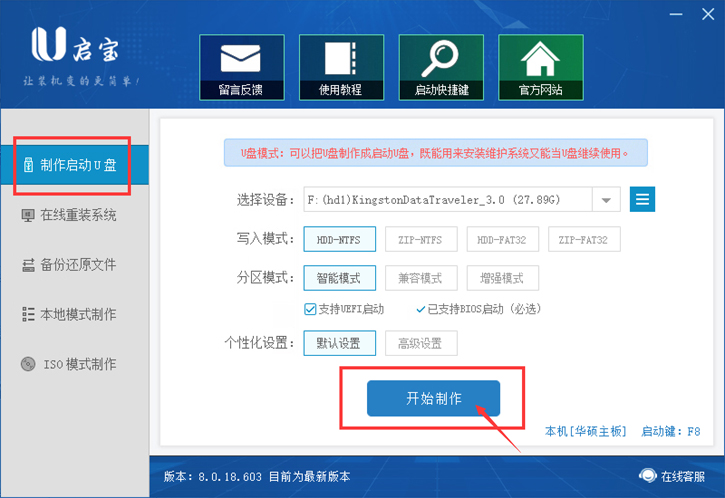
2第二步
在弹出的信息提示窗口中,点击"确定"进入下一步操作。注意:U盘里如果有重要文件请保存到其它地方,如下图所示
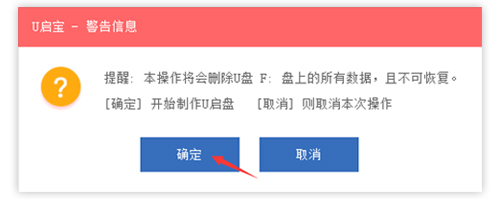
3第三步
耐心等待U启宝U盘启动制作工具首次使用下载和对U盘启动写入相关数据的过程。如下图所示
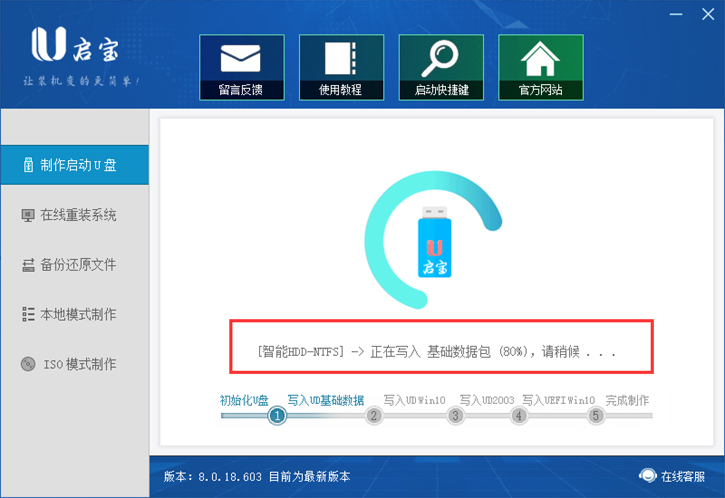
4第四步
完成写入之后,在弹出的信息提示窗口中,点击"是"进入模拟电脑。也可忽略点"否",如下图所示
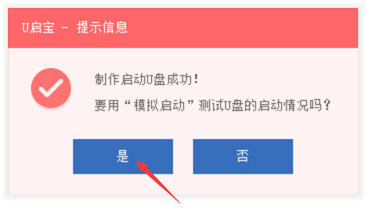
5第五步
模拟电脑成功启动说明U启宝u盘启动盘已经制作成功,按住Ctrl+Alt释放鼠标,点击关闭窗口完成操作。如下图所示
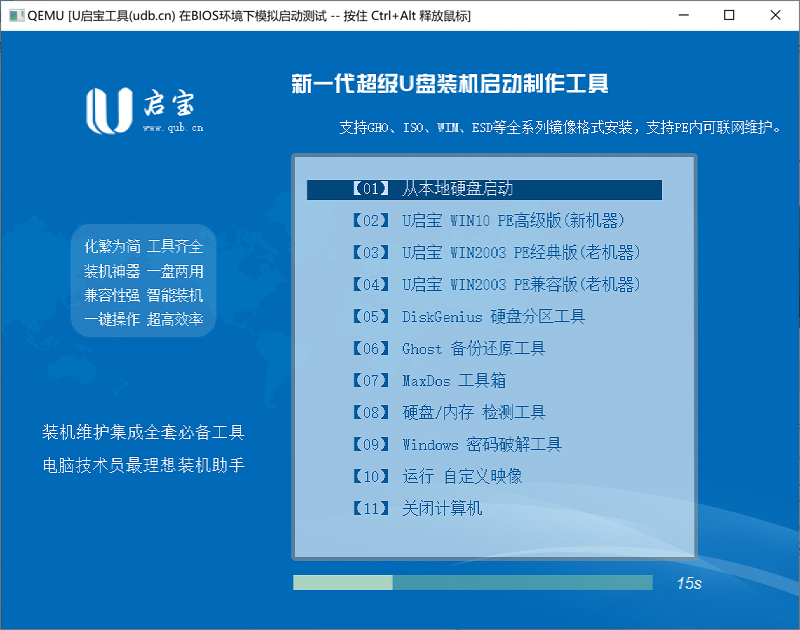
6第六步
最后重启电脑按启动快捷键或设置BIOS选择制作好的U盘进入PE,就可以操作安装我们所需要的系统了,如下图所示
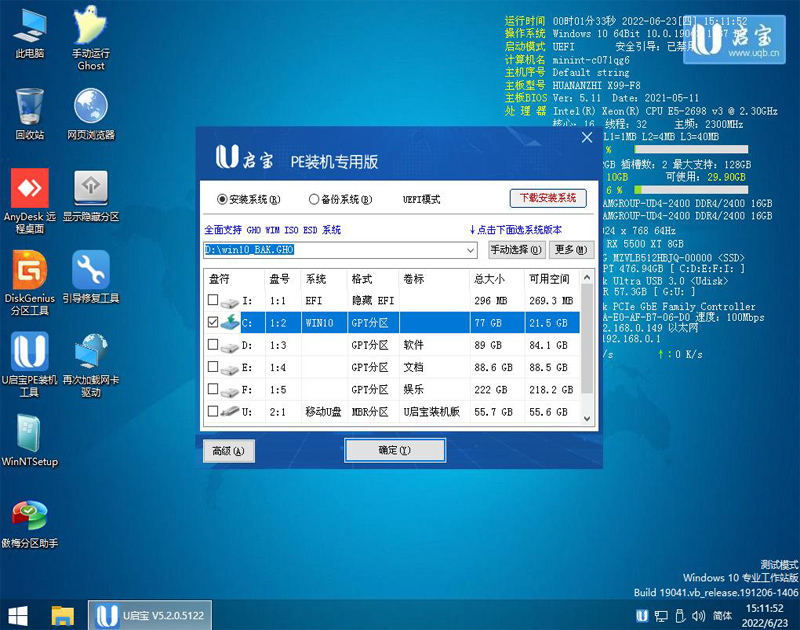
以上就是U启宝制作启动u盘教程,有不懂的如何使用极速装机版制作U启宝u盘启动盘的用户,可以尝试以上的U启宝使用教程操作看看,希望以上教程可以给大家带来更多的帮助。
本类推荐
热门推荐
热门资讯
- 龙族幻想后期宠物哪个好-龙族幻想后期宠物选择技巧 2022-04-26
- 第五人格求生者通用加点是什么-第五人格求生者通用加点攻略 2022-04-26
- 王者荣耀周瑜怎么玩-王者荣耀周瑜使用攻略 2022-04-26
- 王者荣耀孙策怎么出装-孙策出装推荐 2022-04-26
- 王者荣耀破军适合哪些英雄-王者荣耀哪些英雄出破军好 2022-04-26
本类排行
更多- 1 百度输入法最新精简版
- 2 UC浏览器v13去广告版本
- 3 win7旗舰版激活工具
- 4 win10激活工具
- 5 易数一键还原
- 6 OneKey一键还原下载
- 7 腾讯手机管家国际版
- 8 UC浏览器2019旧版本下载
- 9 搜狗输入法2022下载
- 10 元气桌面壁纸最新版